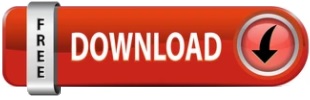
However, if you hide Row 1, or Column A, in an Excel worksheet, you might have trouble unhiding them. Step6: close the current Visual Basic Editor window, and you can try to select TRUE or FALSE item from the drop down list box, and you should see that the column B or Column C is hidden or unhidden. Just select the columns (or rows) on either side of the hidden ones, then right-click, and click Unhide. Note: the $A1$2 is the Cell Reference of the drop down list in your worksheet. Private Sub Worksheet_Change(ByVal Target As Range) Step5: paste the below VBA code into the code window. Step4: Double click on the current sheet name in the VBAProject section to open the code window. Step3: then the “ Visual Basic Editor” window will appear.
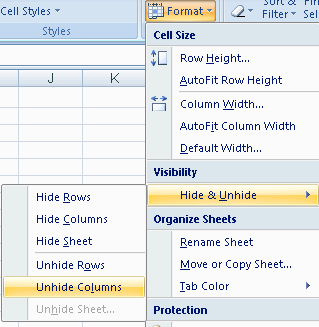
Step2: open your excel workbook and then click on “ Visual Basic” command under DEVELOPER Tab, or just press “ ALT+F11” shortcut. (just go to DATA tab, click Data Validation command, then you create a drop-down list in Cell A2) Your browser can’t show this frame.Step1: you need to create you drop-down list with TRUE and FALSE items in Cell A2. This short video shows you a quick way to see those hidden rows and columns again, in your Excel worksheet. The “hidden” rows or columns might reappear after that, when you scroll to the top or left of the worksheet. If there is an Unfreeze Pane command in the drop down list, click that, to unfreeze the locked sections.On the Excel Ribbon, click the View tab.To see if freezing is the problem of hidden rows or columns, follow these steps: If that selection trick didn’t work, the rows might be hidden because some of the worksheet has been locked, with the Freeze Panes command. This animated gif shows the steps for selecting the hidden rows, and unhiding them NOTE: For hidden columns, select the first visible column, and drag to the left.
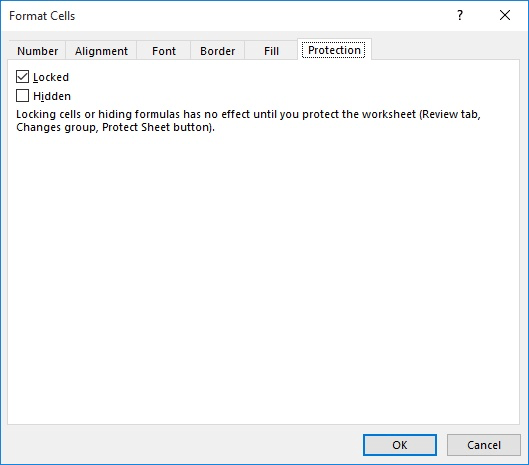
Then, right-click the first visible row button, and click Unhide.The little popup shows the number of rows you’ve selected. For rows, press on the first visible row button, then drag up, onto the Select All button.Here are the steps to see the hidden rows or columns again: I cannot share the Excel file at the moment. I tried saving and re-opening the file after my apparently-failed unhide efforts, to no avail. I have ensured that Freeze Panes is not set, and there is no active Filter. Just select the columns (or rows) on either side of the hidden ones, then right-click, and click Unhide. In yet other worksheets in the file, I unhide both A:XFD and 1:1048576 that is, the entire worksheet. Usually it’s easy to unhide rows or columns that have been temporarily hidden. Occasionally though, you might have trouble unhiding Excel row and columns.

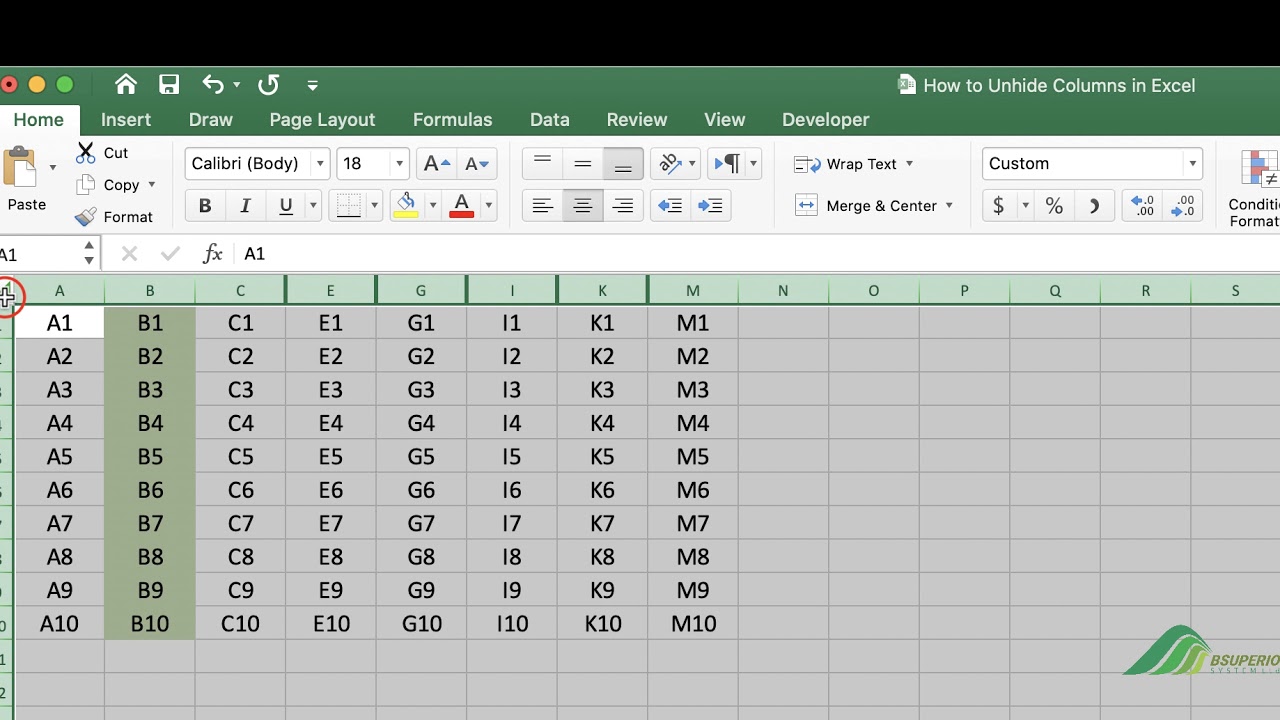
It’s easy to hide rows and columns in an Excel worksheet, and you or your boss or co-worker might do that when setting up an Excel file.
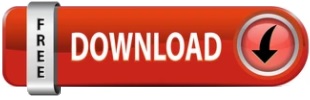

 0 kommentar(er)
0 kommentar(er)
